Structuur omgevingsdocument
Omgevingsdocument opstellen
Om het omgevingsdocument en STOP/TPOD bestanden te genereren en daarnaast de juridische regels weer te geven moet het regelmodel aan enkele vereisten voldoen.
- Opstellen structuur omgevingsdocument
- Creëren frame voor bijlage omgevingsdocument
- Opnemen juridische tekst corresponderend met STTR
Opstellen structuur omgevingsdocument
Een omgevingsdocument bevat onder andere hoofdstukken, afdelingen en artikelen. Deze moeten op een juiste manier worden gestructureerd in Match™ zodat het omgevingsdocument juist wordt gegenereerd. De hoofdtabel van het omgevingsdocument moet overeenkomen met de exacte namen van de variabelen zoals hier beschreven. Namen van hoofdstukken, afdelingen en artikelen kunnen wel zelf gekozen worden.
In de hoofdtabel moet er onderscheid worden gemaakt tussen het omgevingsdocument en de toepasbare regels, dat gebeurt als volgt.
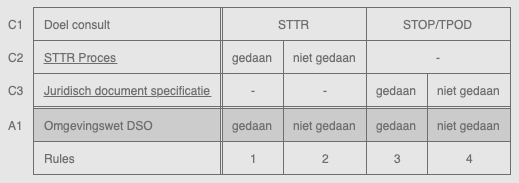
Er kunnen verschillende soorten documenten worden gegenereerd in Match™, dit onderscheid wordt gemaakt in de tabel "Juridisch document specificatie". Voeg de verschillende juridische documenten toe onder een conditie Type juridisch document en creëer extra condities voor elk type document zodat de tabel overeenkomt met Figuur 2.
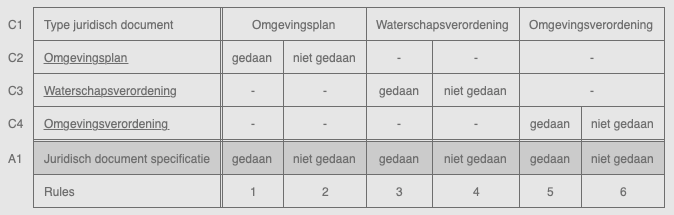
Voor de converter is het belangrijk dat je hier een default waarde geeft aan het document dat standaard gegenereerd moet worden. In het geval van een omgevingsplan gaat dat als volgt.
Selecteer Type juridisch document en klik Rechtermuisknop > Properties. Ga naar het domain van de variable en selecteer Omgevingsdocument en dan Toggle Default zodat Omgevingsdocument dik gedrukt wordt zoals weergegeven in Figuur 3.
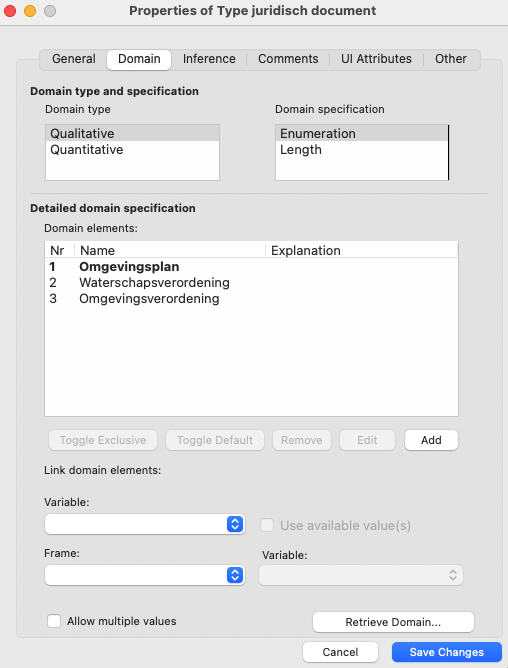
Klik daarna Save Changes om de aanpassing op te slaan.
Hoofdstukken
In de subtabel Omgevingsplan kunnen nu hoofdstukken worden toegevoegd. Dit is volledig naar eigen wens in te delen op hoofdstuk 5 na, dit hoofdstuk bevat de juridische teksten die corresponderen met de toepasbare regels en zal later in de tutorial behandeld worden. Voor waterschappen is dit hoofdstuk 2 in plaats van 5.
Een voorbeeld van een mogelijke hoofdstuk structuur is weergegeven in Figuur 4.
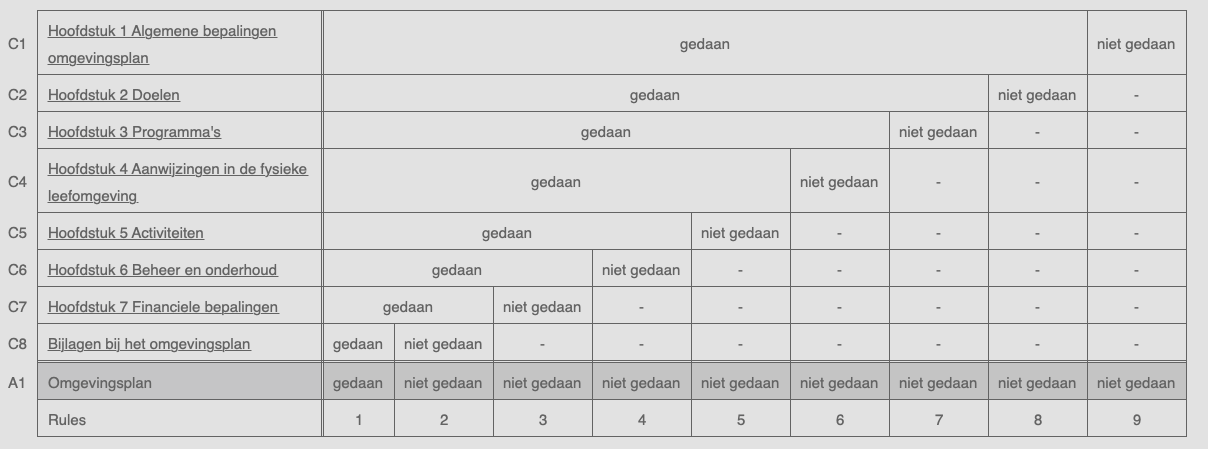
Mocht het gewenst zijn om extra hoofdstukken aan te maken in het juridische document. Dan moet er een extra regel worden aangemaakt met "Hoofdstuk" en een cijfer. Daarnaast moet het hoofdstuk een label hebben.
Dus bijvoorbeeld in Figuur 4 zou onder Hoofdstuk 7 Financiele Bepalingen een conditie toegevoegd kunnen worden met de naam Hoofdstuk 8 Slotbepalingen zoals weergegeven in Figuur 5. Denk hierbij aan de processtap "gedaan" en "niet gedaan".
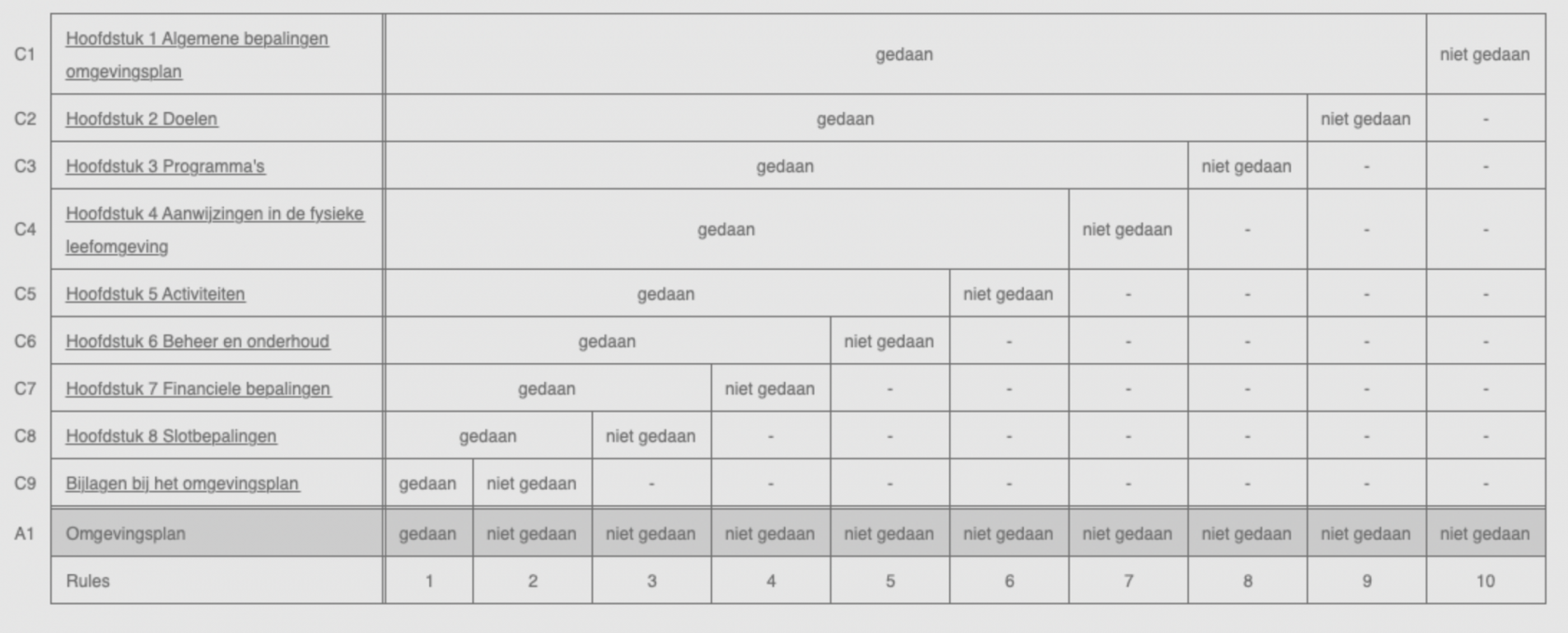
Afdelingen
Per hoofdstuk worden er afdelingen aangemaakt om structuur te creëren binnen een hoofdstuk. Hier is wederom geen restrictie op de namen van variabelen. Echter, moeten de Afdelingen wel handmatig genummerd worden en een label hebben net zoals bij de hoofdstukken. Een voorbeeld is gegeven in Figuur 6.
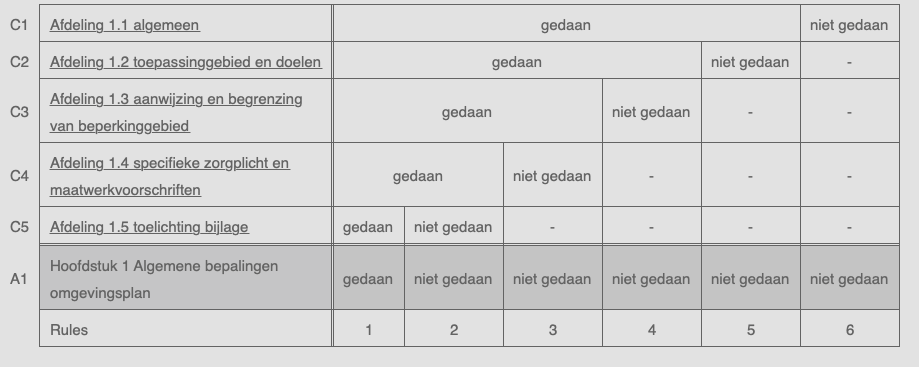
Artikelen
Dan volgt nu de laatste stap en dat is het aanmaken van artikelen in een afdeling. Binnen dit artikel komt een variabele genaamd "ARTIKEL TEKST" waar de daadwerkelijke tekst van het artikel in wordt opgeslagen. Zorg ervoor dat het domein van "ARTIKEL TEKST" overeenkomt met Figuur 7.
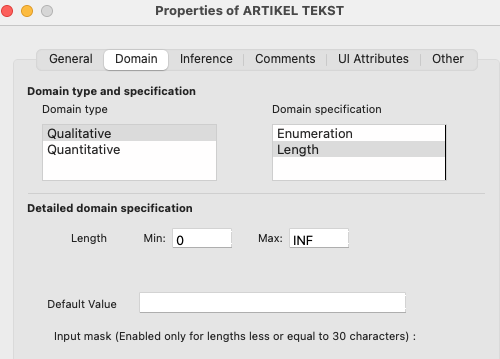
De subtabel van een afdeling komt er dan als volgt uit te zien, met de "ARTIKEL TEKST" in de artikel subtabel. Artikelen worden wel automatisch genummerd, dus hier is het in de conditie voldoende om Artikel te noemen met een label. Zie Figuur 8A en 8B.
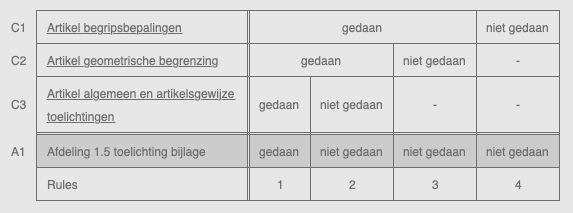
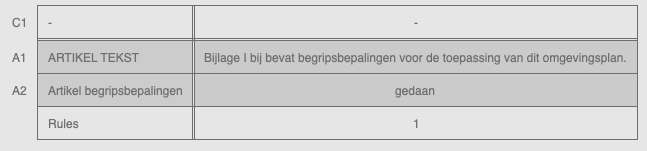
In Figuur 9 is een overzicht gegeven van de huidige structuur van het omgevingsdocument. Hierin zie je hoe de subtabellen onder elkaar hangen en zo een Hoofdstuk > Afdeling > Artikel structuur vormen.
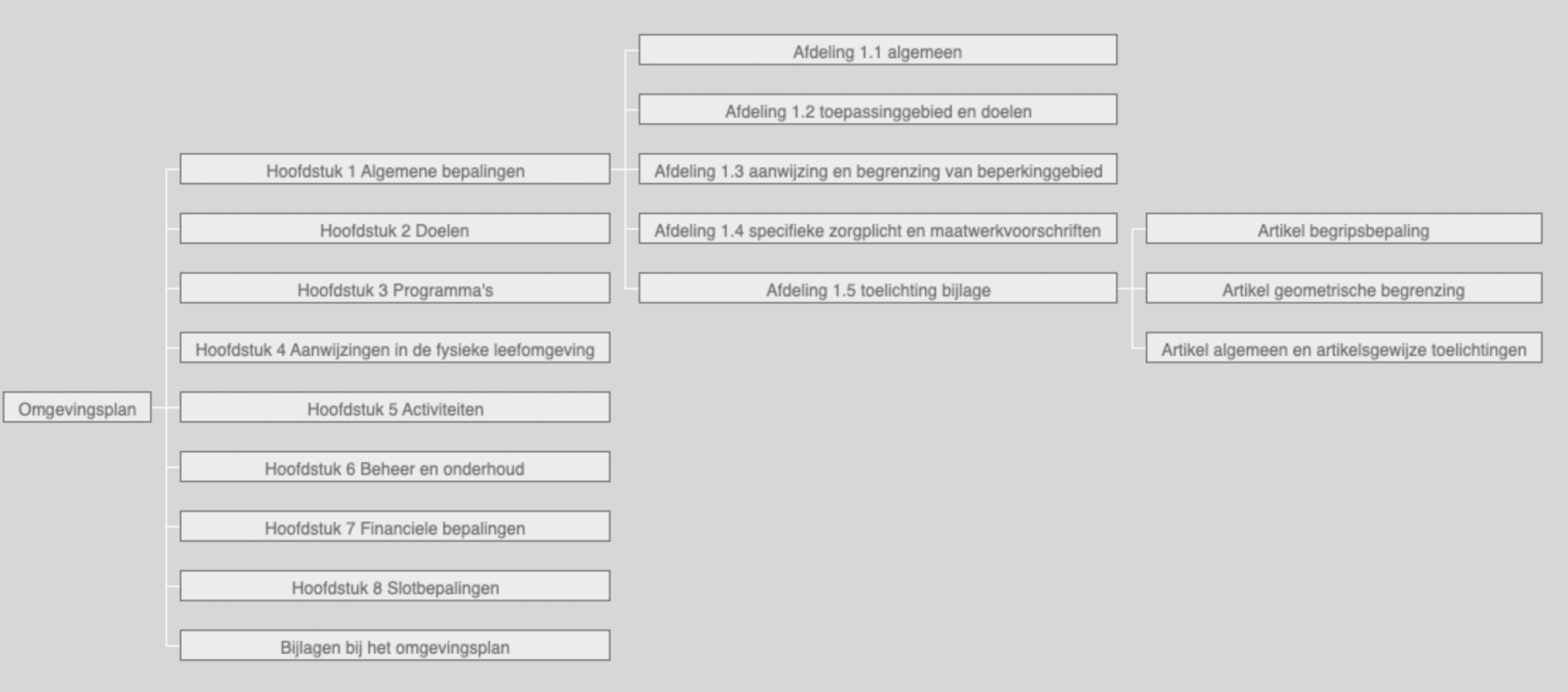
Creëren frame voor bijlage omgevingsdocument
Naast de verschillende hoofdstukken in het omgevingsdocument is er ook een bijlage. De bijlage bevat onder andere een begrippenlijst en de geometrische begrenzingen (kaarten). De begrippenlijst wordt ook gecreëerd in een frame.
Klik New > Frame en creëer een frame genaamd "Begrippen" met 2 variabelen. Voeg de variabelen "Begrip" en "Begrip definitie" toe aan het frame Begrippen. Selecteer de cell met Begrip en klik Rechtermuisknop > Primary Key. Het frame ziet er dan uit zoals weergegeven in Figuur 10.
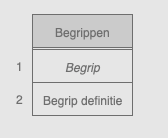
Zorg dat er geen cell is geselecteerd en klik Rechtermuisknop > View/edit Instances. Nu kunnen er begrippen worden toegevoegd die bijvoorbeeld voor kunnen komen in de juridische teksten, maar niet vanzelfsprekend zijn voor de initiatiefnemer. Voor een voorbeeld van een frame met begrippen zie Figuur 11.

De converter zal deze lijst automatisch toevoegen aan het omgevingsdocument onder Bijlage I.