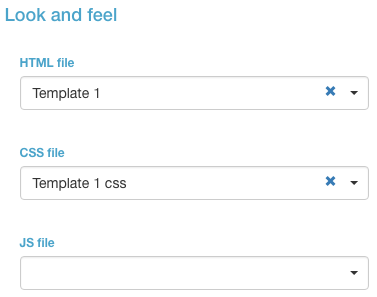Interface customisation
You have the possibility to customise the UI of the MEWP by replacing or changing files. The featured image illustrates the structure of the deployment of the MEWP on the server. There are multiple levels where each level is more specific towards a single page:
Level 1: Application folder (Angular)
The application folder is the root folder of the MEWP. It contains a couple of folders and files that create the entire MEWP interface.
| Folder | Description |
|---|---|
| CSS | Contains the common css files that are applicable for every page. |
| JS | Contains the common .js files that are applicable for every page. |
| Template | Contains all the template files (.html) to display all the pages. |
| Translation | Contains the translation files (.json) for all the pages. |
| Client | Contains the different domain folders |
Example: If you want to change the header of the MEWP, you can change it in the header.html file inside the template folder.
Level 2: Client folder
The client folder contains all the domain/project folders. Each domain or project could have its own interface. In order to change the domain interface, open the settings.js file and change the following line:
var company="(domain name)";
When you have saved the file, clear the cache of the browser and refresh the page. You will now see the different interface.
At least one client folder is required.
Change settings
Inside the client folder there is a file called default.js. In this file you can change the following settings:
| Setting | Description |
|---|---|
| Default language | Change the default language of the application. |
| Transition effect | Change the type of fade-in effect when a question is shown during the consultation. |
| Number of columns | Change the number of columns in frames and initialisation variables.. |
| Display-message location | Choose the location of the display-message (top / bottom). |
| Qualitative enumeration Multi limit | Decide after how many. |
| Qualitative enumeration limit | Decide after how many. |
| Input text limit | Determine the overall maximum numbers of characters in inputfields. |
| Tooltip limit | Determine the maximum characters in tooltips. |
| Label align | Choose where you want to have the questions aligned (left / top). |
| Previous questions enabled | Enable/Disable whether or not you want to display the previous answers. |
More settings can be changed. However, make sure you understand the functionality of the setting.
Level 3: Tenant folder
Each client folder has at least one tenant folder. You can specify the style per tenant. Each tenant contains the following folders:
| Folder | Description |
|---|---|
| KBA | Contains the .html, .css and .js filesto change the interface per KBA. The name of these files needs to be the same as the kba name. |
| CSS | Contains the .css files, fonts and images that are applicable for the specific tenant |
| Translation | Contains the translation files (.json) for the specific tenant |
| Template | Contains various files to replace or add pages |
Level 4: KBA
Each KBA can use a different interface template. In the settings of the screen you can choose a html/css/js template from the list. You can find more information on the Create a custom KBA page.
When a KBA has no files in this folder, the default template files will be used.